HORNIL STYLEPIX
Képszerkesztő
Gimp-hez hasonló grafikai program.
Kifejezetten Windows XP, 7, 8 -a ajánlják, de
Jól fut Linuxon és Wine-vel is.

Szeretném az oldalamon bemutatni Hornil StylePix,
továbbiakban, HSP grafika szerkesztőt és szerkesztési
folyamatát. Ezt azért is mert sehol nincs magyarázat, leírás erről a programról.
A Photoshop eszközök mind megtalálhatóak benne. Nagyjából szűrők, effektek is jócskán

Úgy adom át, ahogyan megismertem szerkesztéseim alatt.
Mindent még én sem tudok, ám az a keveset szívesen
és örömmel megosztom veletek.
A képes ismertető segítségével hamarosan megtanulod
a képszerkesztés csodálatos mozzanatait.
Amennyiben már rendelkezel halványka Photoshop
szerkesztéssel, ezzel már könnyű munkád lesz.

Kezdem a szerkesztővel, ismerkedjünk meg vele
Nyitáskor ezt látod.

![]()
Jól látható,hogy a szerkesztődben nyitáskor azonnal megjelenik a gépeden tárolt mappád, vagyis az abban rejlő
összes kelléktárad.
Én ezekben tárolom a maszkokat, tubus képet, kereteket stb..
Amennyiben nem szeretnéd, mert zavar ez a sok ez -az ...
Böngészhetünk helyett az Eszköze klikk- akkor nem látható a "raktárad"
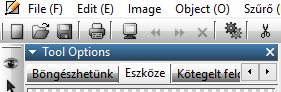
---
Miközben ennek a leírásnak a végére értem a szerkesztőmet kivonták a forgalomból
Nem próba verziós lévén nem is értem miért szüntették meg teljesen.
Természetesen van másik, igaz kisebb verzioszámú.
különbsége annyi, hogy magyarosabb picivel.
Miközben keresgéltem rátaláltam az 1.14-s angol portable változátára, aki azt szeretné
feltettem letöltésre.
Ebben már van némi változás . Több a filter és az elrendezése is más beálítással bír.
Hasonló a Psp programéhoz
----
H.S .P 1.14 verzió asztala nyitáskor.
Ehez nem fűzök magyarázatot. Nézegesd.
----
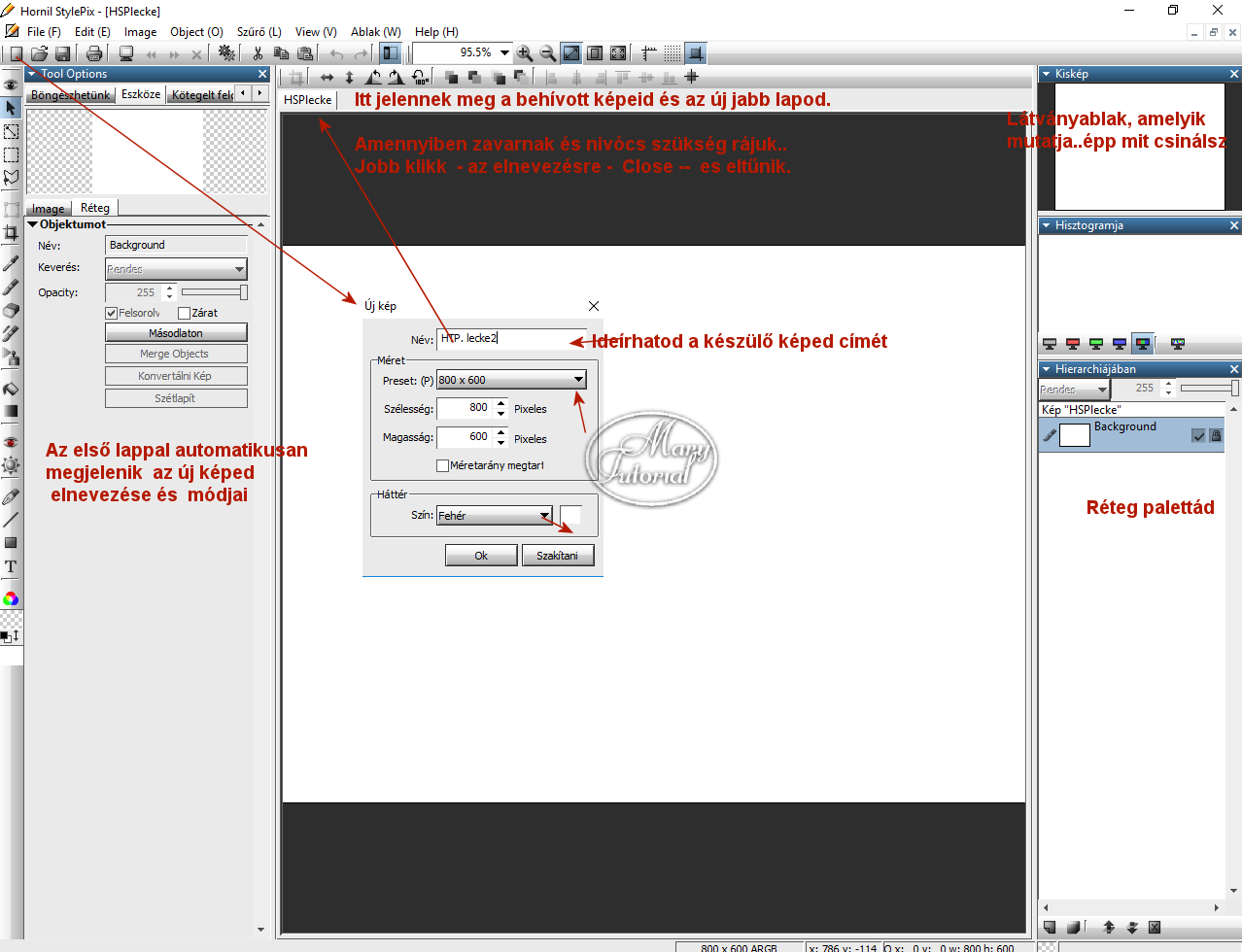
Képet tudjunk szerkeszteni, kép alapot, vagyis új képet kell
nyitnunk.
Ehhez segítség az alsó ábrázolás.
Középső sor balszélső ikont jelöljük ki és új kép ablak jelenik meg.
Presetnél a lenyílló ablakból, a már kész méreteket választhatod ki.
Középen pedig saját ízlésed szerint állíthatod magadnak a pixelt.
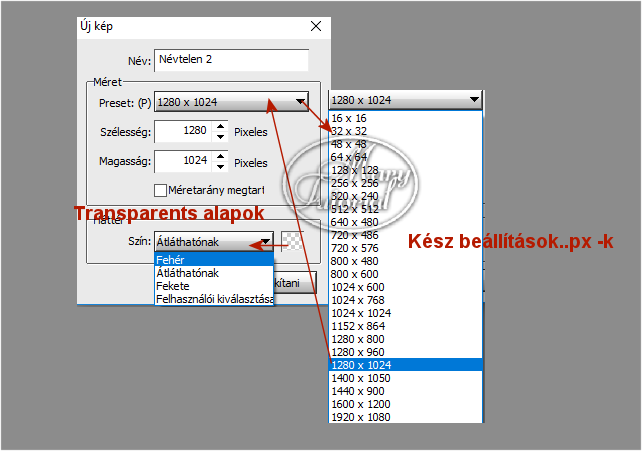
Az új kép ablak lenyíló menüjéből lehetőségünk van választani alapszínt.
Fehérrel és átlátszóval dolgozunk.
Következő ábrán a Tool ikonokat Régió-k) vagyis a rajzoló eszközöket mutatom be.
Ezek sokrétűségét itt-ott képekkel igyekszem illusztrálni, noha helyszűke
miatt nem tudom mindahányat bemutatni.
Rajztárad a szerkesztő baloldalán helyezkedik el.
Íme ismerkedj meg velük.
A rossz fordítás miatt fele magyar fele angol nyelvű. Itt ott segítségül írom az
angol nyelvű szerkesztőkben használt elnevezését
Minden rajzeszköz saját látványablakkal - Tool Options - rendelkezik, ahol a
rajzeszközödet módosíthatod kedved szerint.
Lentebb írok róla.
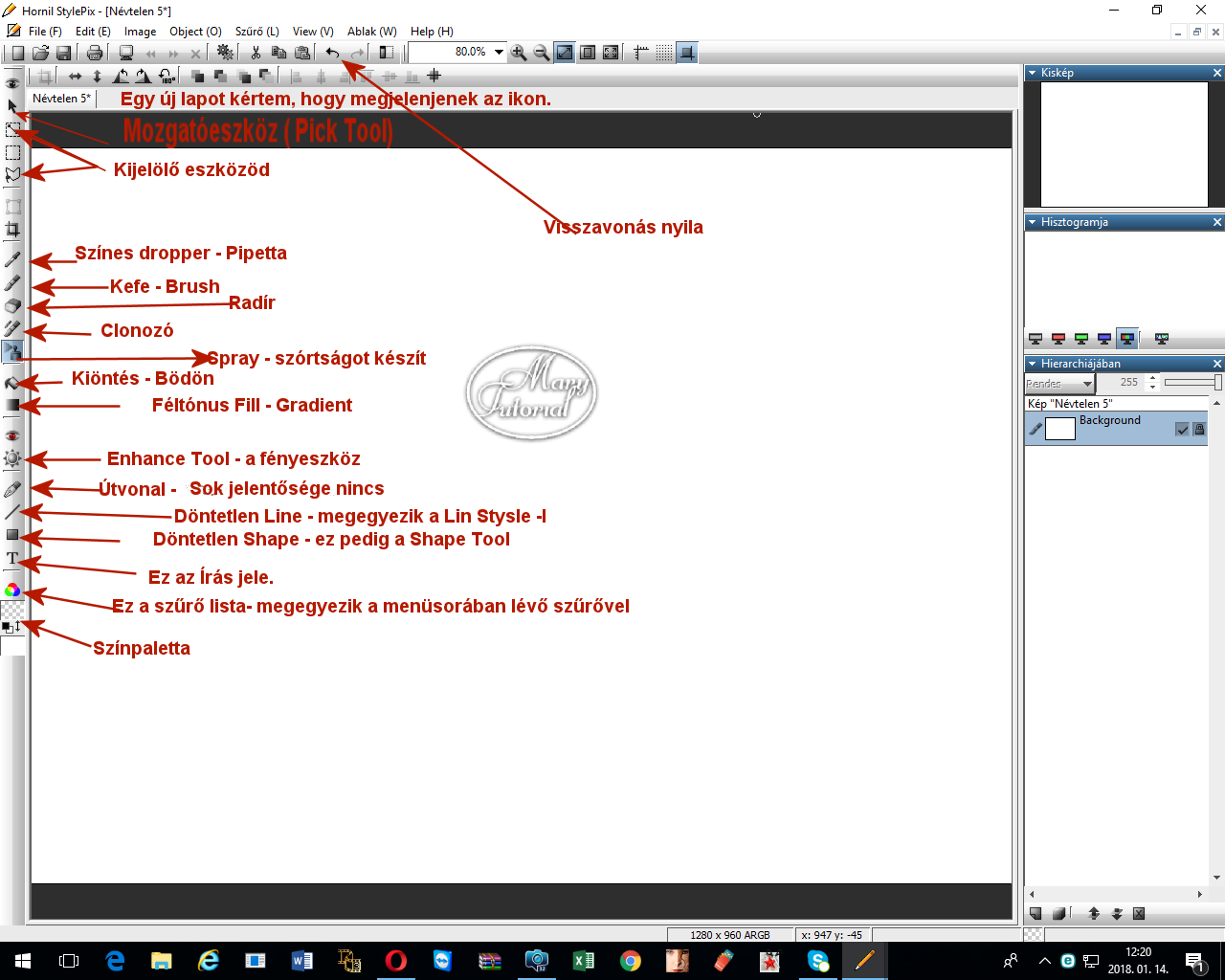
KEFE vagyis a Brush
Ebben a szerkesztő programban minden a csúszkákon múlik.
Ezzel változtathatod meg a vastagságot távolságot, halványítást ..stb
Ráadásul, ami jó dolog benne, hogy látod is rögvest mit alkotsz belőle.
FIGYELEM
Amennyiben a Tool Options ablakot véletlen bezárod,..előhozható:
- Ablak - Reset Elrendezés -l
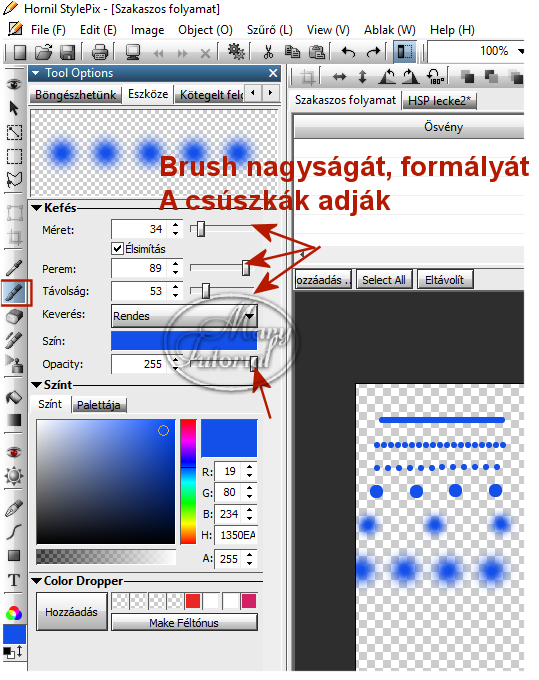
Radír eszköz
Hasonló felépítésű mint a fenti Brush eszköz.
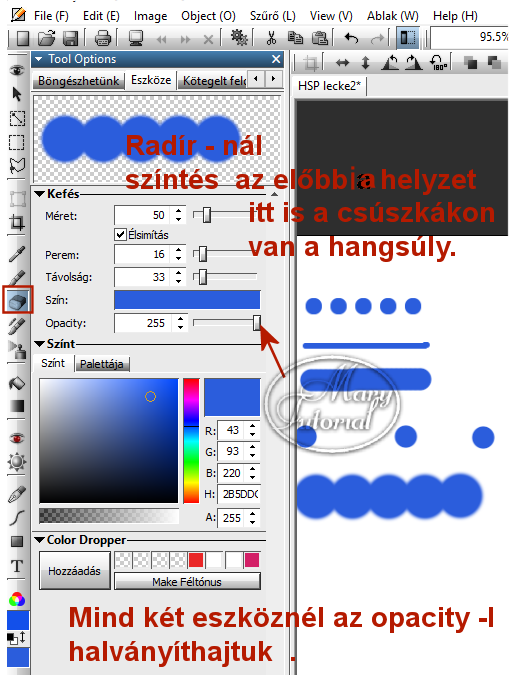
Bödön
Kitöltő ikon, balra a rajz táblázatunkon található.
Az alapunk beszínezése csakis ennek függvényében lehetséges.
Mihelyt az alapunk fölé visszük az egerünk, rögtön megjelenik
előtte a bödön figurája.
---
Mielőtt tovább lépnék, fontos megemlítenem a...
Shape Régió-t vagyis a Selection Tool eszközt
Nem csupán szabni, vágni lehet vele, de ebben a szerkesztőben
a keret is ezzel készül.- het, sőt kivágható egy szép képrészlet is ennek
segítségével.
Bőven van munkája egy készülő képnél.
Érdemes ismerkedni vele.
Pár példa: 1.
Új kép létrehozása.
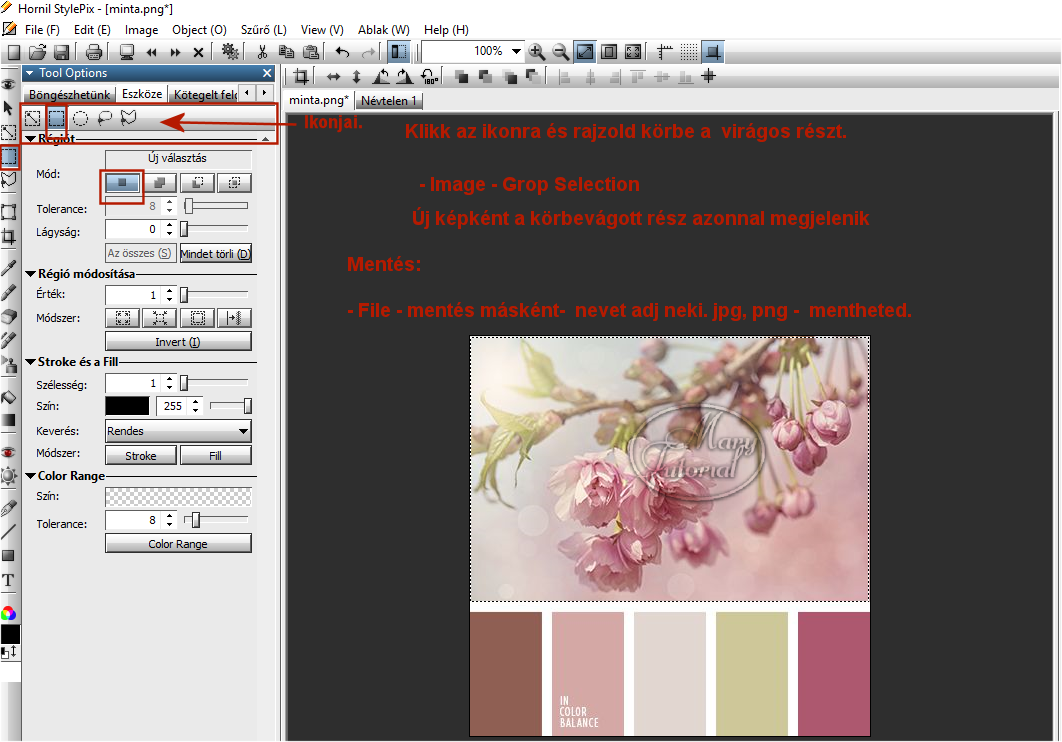
2.Kijelölés
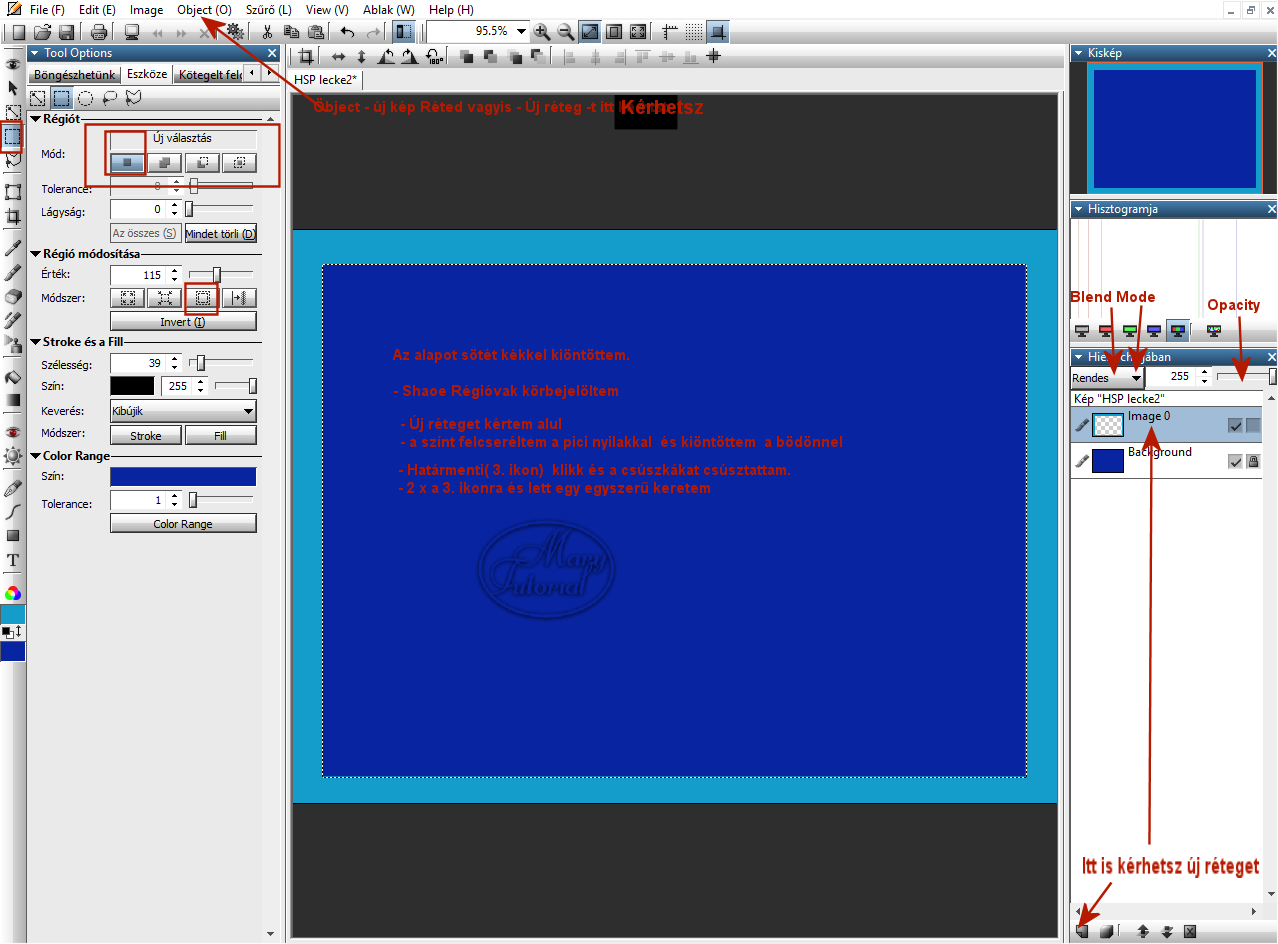
Pusztán pár forma a csillag képből, ennél jóval többet tud a
Döntetlen Shape vagyis az alakok
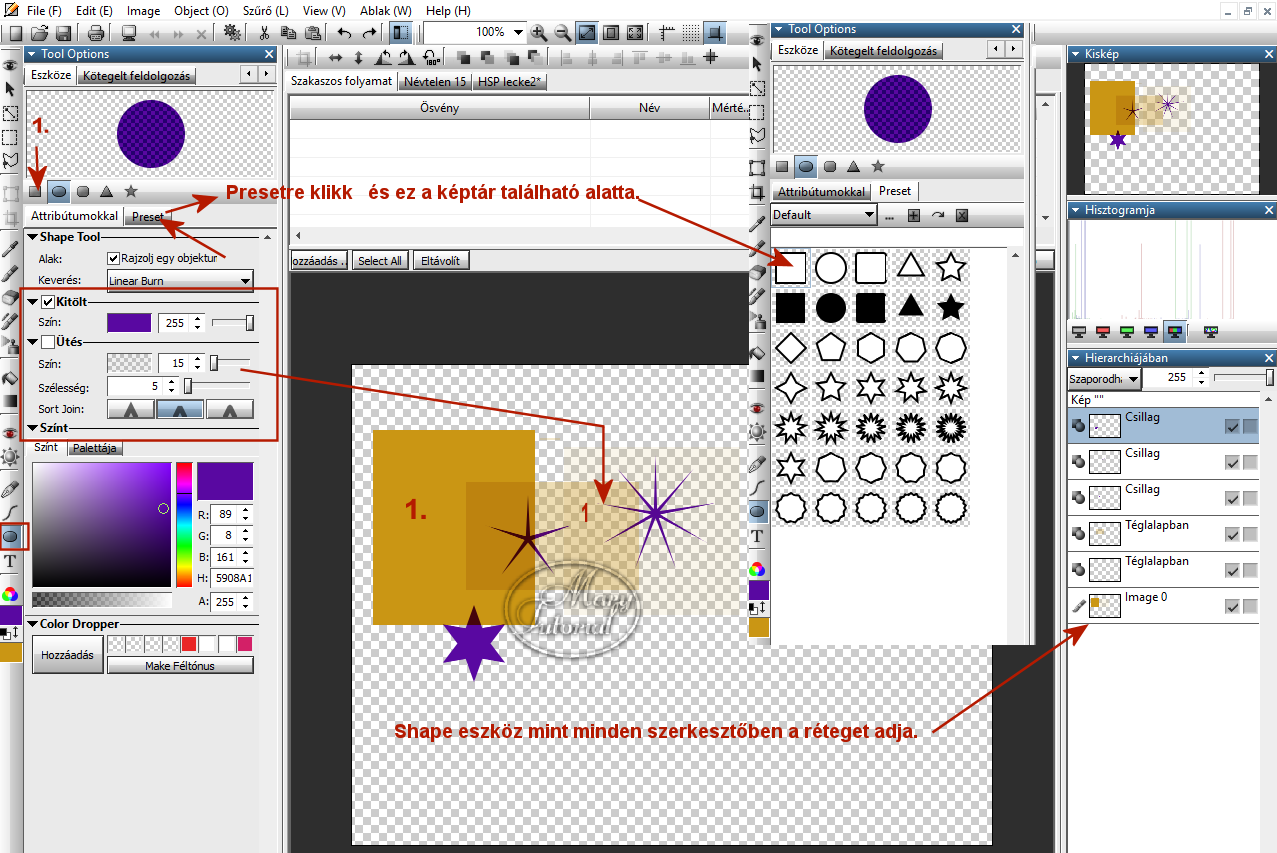
Úgy gondolom ehhez a képhez nem szükséges ajánlás.
Írás
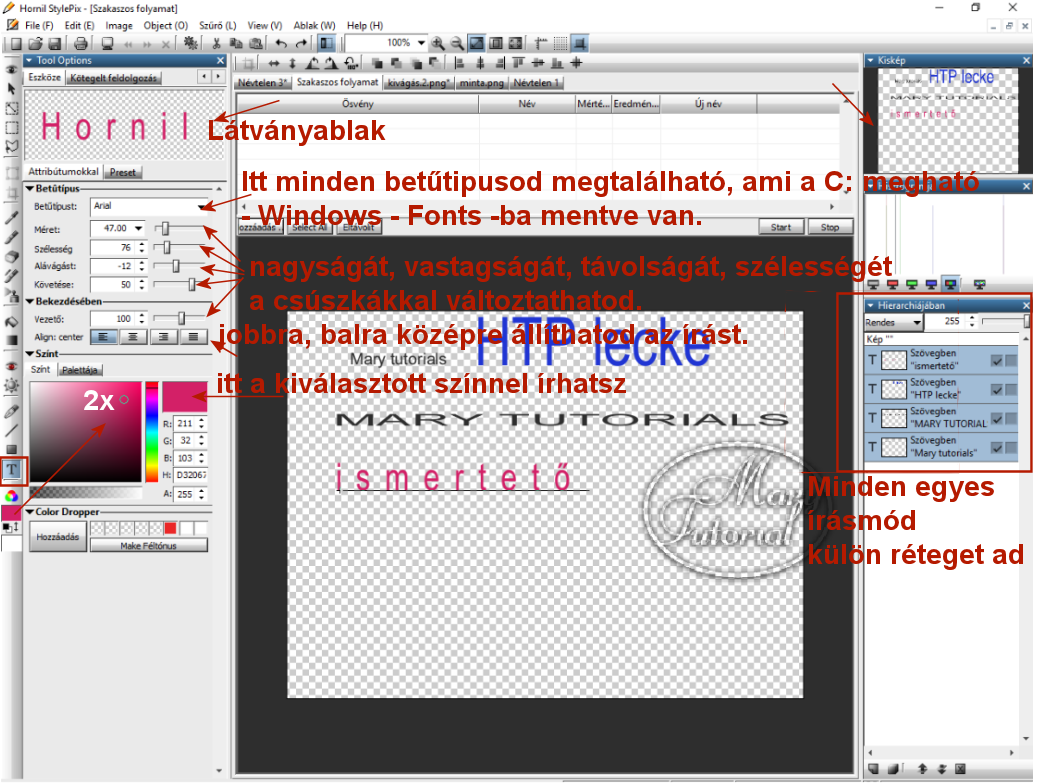
Döntetlen Line
Díszítő eszköz.
Egyenest, pötttyöket és hullámos formát rajzolhatunk segítségükkel.
Bátran huzigáld a csuszkákat.
----

Eljutottunk a leglátványosabb és majd a legtöbbet használt alkalmazáshoz;
A színekhez
Fétónus Fill-el/ Gradient - dolgozunk legtöbbet, ikonját a bödön alatt
található az eszköztáblázatban.
Ezen a képen a színek választékát láthatod. Formázható elemeiből mindössze egy
változatát mutatom be, noha többféle beállítási lehetőségre van módunk.
Baloldali képen két színt látsz,ezek az aktuális színek.
Előtérszín és Background Color.
Látványablakban szépen látni.
A ceruzákból is kettő van.
( Én ceruzának hívom)
Színpaletta balra lent.
Több is található a táblázatban. A lenyíló fülnél
további színskálát találni.
Táblázat mellett látni az aktuális színkódját.
Hozzáadás és Make Féltónus
Amennyiben sikerült színt választani lent a
Hozzáadás gombbal
Make Féltónushoz adod és mindíg kéznél az akkor használt színeid.
Példámban több zöld szín is látható a
kicsi négyzetekben
-Katt a Make Féltónusra –Az eredmény a látványablakban rögtön mutatkozik.
Valahány szín, ami lent volt,felkerült, Ezzel egy időben
a ceruzák száma is növekedet.
( Ahány szín, annyi ceruzácska jelent meg)
Ceruzák szerepe
Ennek a ceruzaszerű figuráknak igazán hasznos és fontos
szerep jutott, segítségével egyedi hátteret -gradientet hozhatunk létre.
Húzhatóak jobbra, balra, keresztül egymáson vagy épp egymásra,
amennyiben elrejteni szeretnénk egy színt, ki kell húzni a színt a képből
Típus melletti ikonok a Gradient készítő ikonok.
Gradient:
Fontos szerepük van a képszerkestésben.
4 ikon található a rajzeszköztárunk baloldalán, ha a négyzetekre klikkelsz.
Linearis , Radiál ez( Sunburst), Téglalap ez (Regtangle), Szöget ez pedig( Radiál)
(Nem mondom csudára megkavarták , maradhatott volna ez is mint sok egyébb angolul.)
Amennyiben türelmed és kitartásod van a széphez, megéri elidőzni, mert gyönyörű
és különlegesen szép gradientek, hátterek jöhetnek létre általa.
Az alábbi illusztrációmban magyarázatot találsz nyilakkal jelölve. Azért így mert ,
jobban áttekinthatő az, amivel épp kísérletezni szeretnél.
Példámon a Lineáris van bejelölve (piros négyzet).
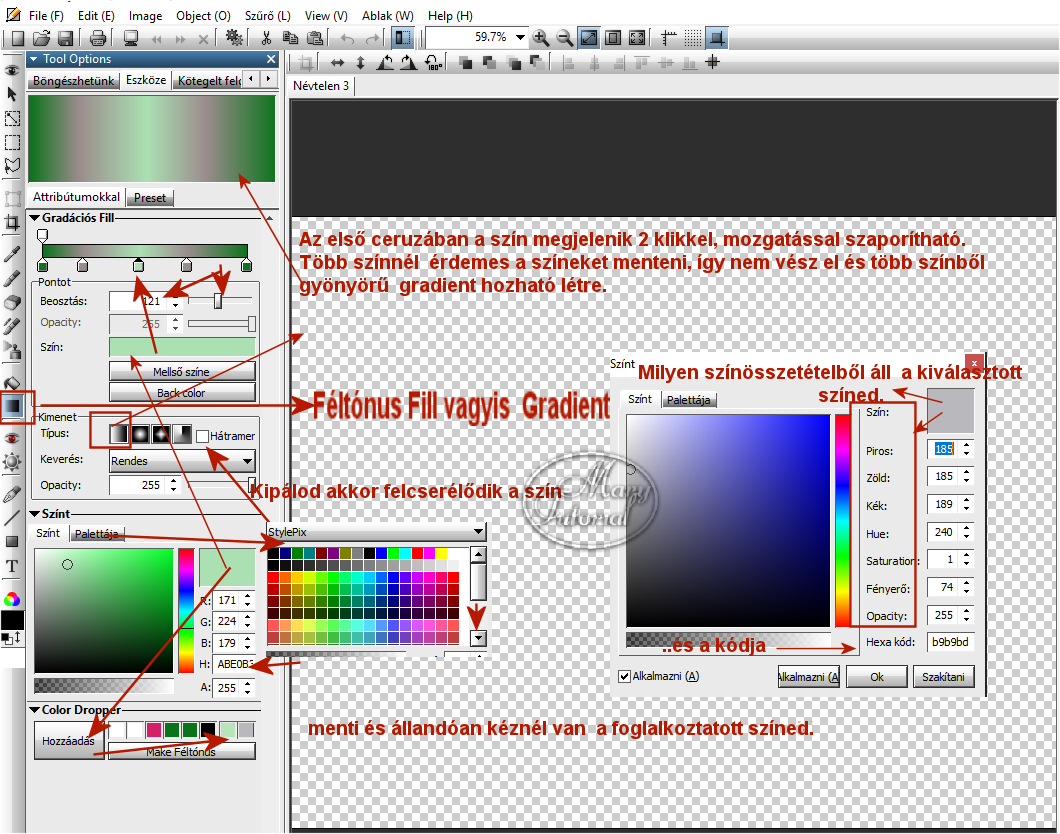
2. ikon a Radiál beállítása, gradientje
A színek maradtak, de a ceruzák cserélődtek.
Érdemes a képeknél elidőzni , mert bőséges információval szolgál.
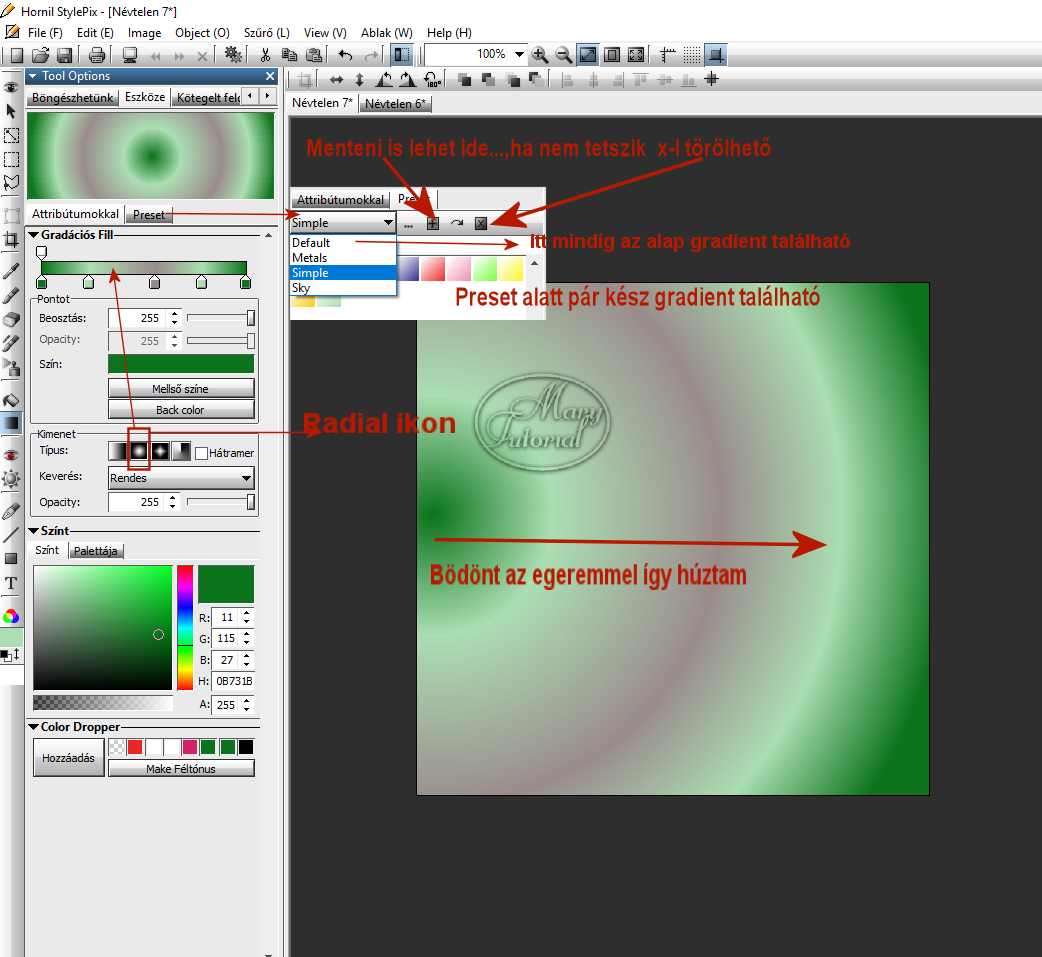
Amennyivel több színnel dolgozunk, mint a példámon , célszerű
az egeret húzni s nem fröcskölni,ugyanis az utóbbinál
egy színű marad az alapunk.
Példa: Lineárisan beállítással ilyen lesz az alapod.
A nyil azt mutatja, merről, merre húztam az egeret és milyen alapot kaptam.
Kísérletezni megéri.
Mintámnál keresztbe, átlósan és függőlegesen húztam az egeret.
Jól mutatkozik a különbség.
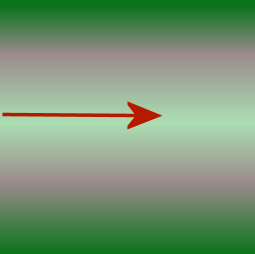
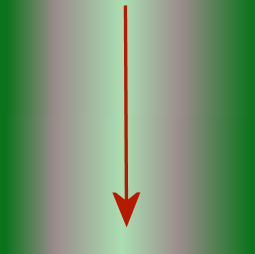
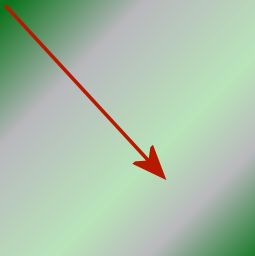
Szűrő
Képszerkesztésünk másik fontos része a szűrő alkalmazás.
Két helyen található a Menü sávban legfelül és az Előtérszín felett.
A nagyító ikon mellett.
Könnyű felismerni, olyan, mint a négyszínű fagylaltgömb.
Egy-egy szűrő fölöttébb sok effektust tud produkálni .Ebben
segítségünkre van a csúszka fokozatai.
Szemléltető képem, hirtenejében összehozott alapot kapott. Ennél többet is tud.
Minden használt szűrő után, amit jónak ítélsz okézd le. Csakis ezután marad a
képeden a filter.
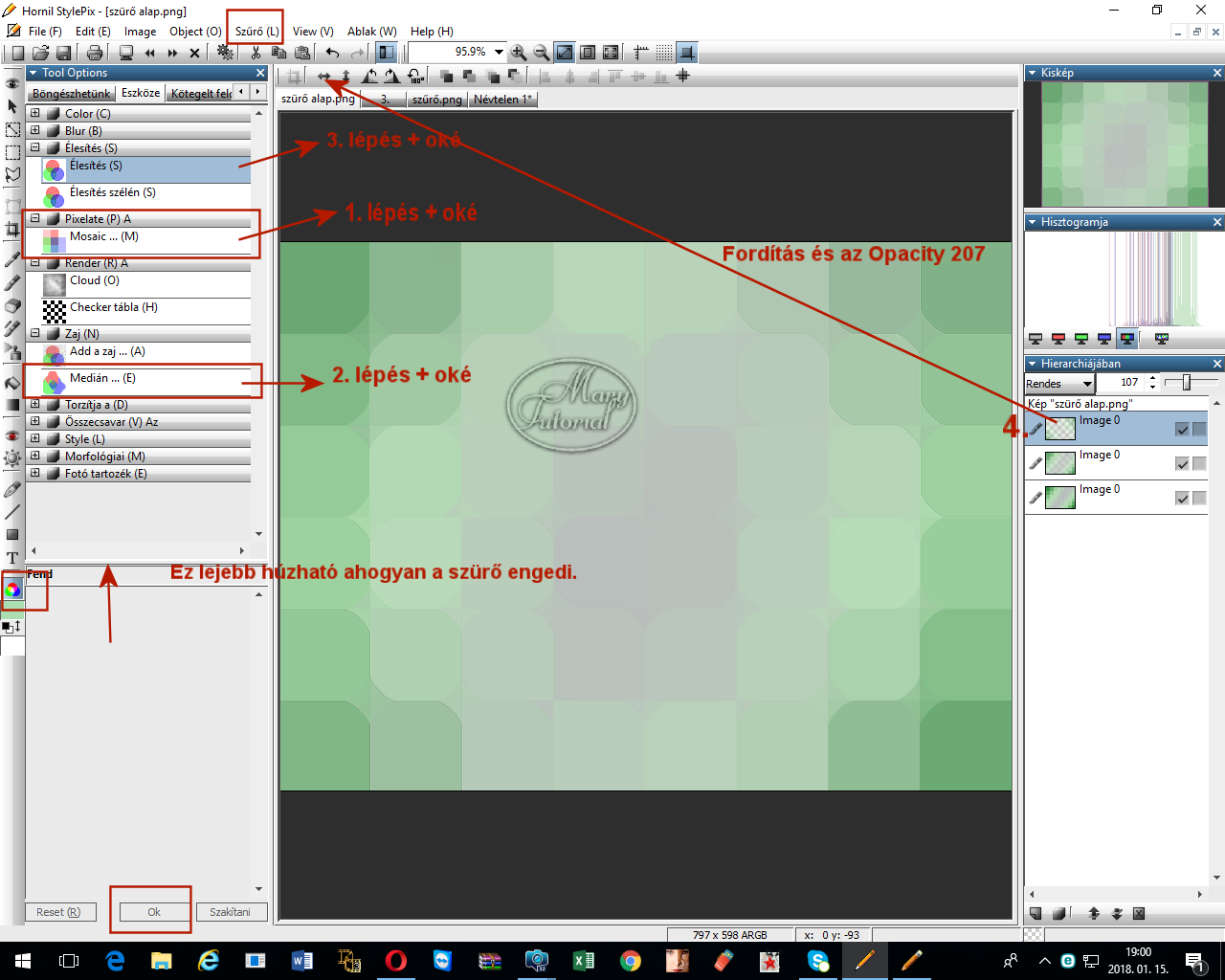
Nos ennyit röviden. Nézegesd olvasgasd és ismerkedj.
Sok sikert az újhoz.
| 
